Ruby Generate Rsa Key Pair
Posted By admin On 15.12.20- PuTTY Key Generator is a dedicated key generator software for Windows. You can generate RSA key pair as well as DSA, ECDSA, ED25519, or SSH-1 keys using it. In order to create a pair of private and public keys, select key type as RSA (SSH1/SSH2), specify key size, and click on Generate button. While the key generation process goes on, you can move mouse over blank area to generate randomness.
- Online RSA Key Generator. Key Size 1024 bit. 512 bit; 1024 bit; 2048 bit; 4096 bit Generate New Keys Async. RSA Encryption Test. Text to encrypt: Encrypt / Decrypt.
That generates a 2048-bit RSA key pair, encrypts them with a password you provide and writes them to a file. You need to next extract the public key file. You will use this, for instance, on your web server to encrypt content so that it can only be read with the private key. Nov 06, 2019 sh-4.4$ ssh-keygen -t rsa -b 4096 -f jwtRS256.key Generating public/private rsa key pair. Chrono download manager for mac. Enter passphrase (empty for no passphrase): Enter same passphrase again: Your identification has been saved in jwtRS256.key.
On Windows, you can create SSH keys in many ways. This document explains how to use two SSH applications, PuTTY and Git Bash.
/office-2013-trial-key-generator.html. Joyent recommends RSA keys because the node-manta CLI programs work with RSA keys both locally and with the ssh agent. DSA keys will work only if the private key is on the same system as the CLI, and not password-protected.
PuTTY
PuTTY is an SSH client for Windows. You can use PuTTY to generate SSH keys. PuTTY is a free open-source terminal emulator that functions much like the Terminal application in macOS in a Windows environment. This section shows you how to manually generate and upload an SSH key when working with PuTTY in the Windows environment.
About PuTTY
PuTTY is an SSH client for Windows that you will use to generate your SSH keys. You can download PuTTY from www.chiark.greenend.org.uk.
When you install the PuTTY client, you also install the PuTTYgen utility. PuTTYgen is what you will use to generate your SSH key for a Windows VM.
| This page gives you basic information about using PuTTY and PuTTYgen to log in to your provisioned machine. For more information on PuTTY, see the PuTTY documentation |
|---|
Generating an SSH key
To generate an SSH key with PuTTYgen, follow these steps:
How To Generate Rsa Key Pair
- Open the PuTTYgen program.
- For Type of key to generate, select SSH-2 RSA.
- Click the Generate button.
- Move your mouse in the area below the progress bar. When the progress bar is full, PuTTYgen generates your key pair.
- Type a passphrase in the Key passphrase field. Type the same passphrase in the Confirm passphrase field. You can use a key without a passphrase, but this is not recommended.
- Click the Save private key button to save the private key. You must save the private key. You will need it to connect to your machine.
- Right-click in the text field labeled Public key for pasting into OpenSSH authorized_keys file and choose Select All.
- Right-click again in the same text field and choose Copy.
Importing your SSH key
Now you must import the copied SSH key to the portal.
- After you copy the SSH key to the clipboard, return to your account page.
- Choose to Import Public Key and paste your SSH key into the Public Key field.
- In the Key Name field, provide a name for the key. Note: although providing a key name is optional, it is a best practice for ease of managing multiple SSH keys.
- Add the key. It will now appear in your table of keys under SSH.
PuTTY and OpenSSH use different formats of public SSH keys. If the text you pasted in the SSH Key starts with —— BEGIN SSH2 PUBLIC KEY, it is in the wrong format. Be sure to follow the instructions carefully. Your key should start with ssh-rsa AAAA….
Once you upload your SSH key to the portal, you can connect to your virtual machine from Windows through a PuTTY session.
Git Bash
The Git installation package comes with SSH. Using Git Bash, which is the Git command line tool, you can generate SSH key pairs. Git Bash has an SSH client that enables you to connect to and interact with Triton containers on Windows.
To install Git:
- (Download and initiate the Git installer](https://git-scm.com/download/win).
- When prompted, accept the default components by clicking Next.
- Choose the default text editor. If you have Notepad++ installed, select Notepad++ and click Next.
- Select to Use Git from the Windows Command Prompt and click Next.
- Select to Use OpenSSL library and click Next.
- Select to Checkout Windows-style, commit Unix-style line endings and click Next.
- Select to Use MinTTY (The default terminal of mYSYS2) and click Next.
- Accept the default extra option configuration by clicking Install.
When the installation completes, you may need to restart Windows.
Launching GitBash
To open Git Bash, we recommend launching the application from the Windows command prompt:
- In Windows, press Start+R to launch the Run dialog.
- Type
C:Program FilesGitbinbash.exeand press Enter.
Generating SSH keys
First, create the SSH directory and then generate the SSH key pair.
One assumption is that the Windows profile you are using is set up with administrative privileges. Given this, you will be creating the SSH directory at the root of your profile, for example:
- At the Git Bash command line, change into your root directory and type.
Change into the .ssh directory
C:Usersjoetest.ssh- To create the keys, type:
- When prompted for a password, type apassword to complete the process. When finished, the output looks similar to:
Ruby Generate Rsa Key Pair Parameters To Support Ssh Version 2
Uploading an SSH key
To upload the public SSH key to your Triton account:
- Open Triton Service portal, select Account to open the Account Summary page.
- From the SSH section, select Import Public Key.
- Enter a Key Name. Although naming a key is optional, labels are a best practice for managing multiple SSH keys.
- Add your public SSH key.
When Triton finishes the adding or uploading process, the public SSH key appears in the list of SSH keys.
What are my next steps?
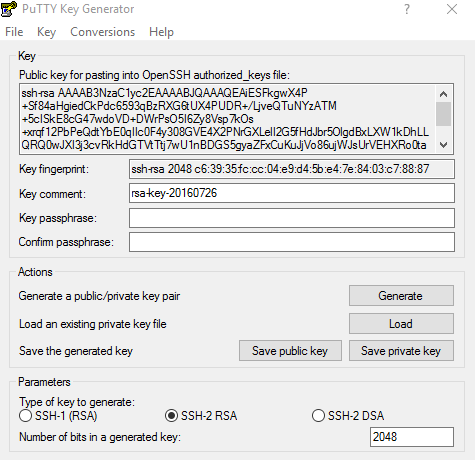
- Adding SSH keys to agent.
- Set up the Triton CLI and CloudAPI on Windows.
- Set up the Triton CLI and CloudAPI.
- Create an instance in the Triton Service Portal.
- Set up the
triton-dockercommand line tool. - Visit PuTTYgen to learn more about the PuTTYgen and to seethe complete installation and usage guide.
Chilkat • HOME • Android™ • Classic ASP • C • C++ • C# • Mono C# • .NET Core C# • C# UWP/WinRT • DataFlex • Delphi ActiveX • Delphi DLL • Visual FoxPro • Java • Lianja • MFC • Objective-C • Perl • PHP ActiveX • PHP Extension • PowerBuilder • PowerShell • PureBasic • CkPython • Chilkat2-Python • Ruby • SQL Server • Swift 2 • Swift 3/4 • Tcl • Unicode C • Unicode C++ • Visual Basic 6.0 • VB.NET • VB.NET UWP/WinRT • VBScript • Xojo Plugin • Node.js • Excel • Go
| Demonstrates how to generate a new RSA public/private key pair and use it to generate a signature for a string. The (binary) digital signature is returned as a hexidecimalized string.
| |||||
© 2000-2020 Chilkat Software, Inc. All Rights Reserved.